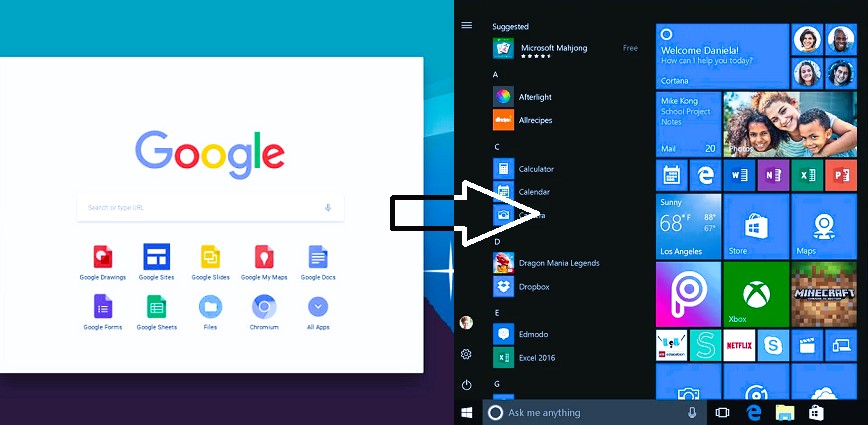I share the experience of converting a laptop from Chrome OS to Windows 10, and I will also tell about its magical healing from several problems
Prehistory
I received a Dell Chromebook 11, model CB1C13. In addition to the problems with the fact that it was connected to the domain (that is, it was not possible to enter it without a password), there were several other points – a non-working webcam, the battery did not hold a charge, in general, a complete set of a young tourist. I put it up for sale for spare parts. The other day there was a need for another derivative laptop, and I remembered for it. Decided to try to do something with it and remembered that Windows could already be installed on these laptops. There was nothing to risk, since the laptop had half the functionality and no one needed it.
Everything you do is done at your own peril and risk. The administration is not responsible for possible problems!
Steps
First, we need to see if our laptop is listed on this site https://coolstar.org/chromebook/windows-install.html#! – if there is something healthy, if not – unfortunately. Despite the fact that there are all the steps for the necessary process, it does not work in that instruction. We do the following:
1. Turn off the device, remove the bottom cover, unscrew the write protection bolt. In my case, it hid under a sticker:
 2. This bolt is easy to find. If you pay attention, it consists of two contact areas that are connected to each other. Therefore, at the time of operations, it is worth unscrewing it, after completion, you can turn it back.
2. This bolt is easy to find. If you pay attention, it consists of two contact areas that are connected to each other. Therefore, at the time of operations, it is worth unscrewing it, after completion, you can turn it back.
 3. Now press Esc+Refresh+Power.
3. Now press Esc+Refresh+Power.
4. Then press Ctrl+D and press Enter to enable Developer Mode.
5. Press Ctrl+D again to load Chrome OS.
6. Open a browser tab (for me, it opened by itself after loading and all actions, actions can be performed under by pressing Ctrl+Alt+T.
7. Type shell and press Enter.
At this stage, the instruction, which was in exile, ceases to be relevant, because I did not get anything from her command. The link https://mrchromebox.tech/#fwscript contains the next part of the instructions. Therefore:
In the console, enter command cd command; curl -LO mrchromebox.tech/firmware-util.sh
Then sudo install -Dt /usr/local/bin -m 755 firmware-util.sh
After sudo firmware-util.sh
If everything went well, we have a script run with a few options to choose from. The Install/Update the RW_LEGACY Firmware item performs two simple tasks: it sets the cross-boot flag required to enable Legacy Boot mode, and it installs the RW_LEGACY firmware update suitable for the device. Users will have the option to set the default boot device (internal storage [default] or USB/SD); Haswell / Broadwell Chromebox users will also have the option to enable “monitorless” booting (no display attached), which is only really useful if you’re going to start the computer without a display and connect remotely (e.g. via ssh). Changing any of these options requires re-running this script function.
We start the first point and move step by step.
Second point Install/Update UEFI (Full ROM) Firmware Since this is a full firmware replacement, the script will prompt users to backup their stock firmware to USB (required if the script cannot provide a stock firmware image). Since the Chromebox stores its Ethernet MAC address in the RO_VPD (Read Only Important Product Data) area of the stock firmware, the script will extract that area from the stock firmware and paste it into the new firmware, ensuring that the unique MAC address is not lost. It will also preserve the VPD region in all firmware updates, so it’s all transparent to the user. After installing the UEFI (Full ROM) firmware, the device will boot directly into UEFI mode; Chrome OS will fail to boot. Your Chrome OS device is now a “regular PC” and you can install any OS of your choice without any special instructions.
We launch the second item and also follow the steps.
If everything went well, then everything is ready!
Operating system
Now we need to install the operating system on the laptop. I would recommend using Rufus to create a flash drive. You can download it from the official website . An image that will fit perfectly into 16 GB of laptop space should be a light version. In my case, it was an image called Windows 10 Enterprise x64 lite 2004 build 19041.264. I do not give the link, but Google will help you find it. In Rufus, to create a flash drive, we pay attention to the two underlined parameters. I had them selected automatically. In Partition scheme check GPT and in Target system set UEFI (non-CMS). Press Start, the flash drive will be ready. We install it in the laptop, boot from it (the boot menu appears after pressing the Esc key after turning on the laptop) and install the OS.
The system will not work out of the box. There are a few more things to do from the first tutorial. There we were offered to install the Rapid Storage Technology Driver , which will allow the laptop to use the battery more sparingly (all this, in particular, the links refer to Dell, there may be links for other laptops). Search in Google by RAID-Intel-Rapid-Storage-Technology-for-D54250WY-D34010WY.
The second important point is to install the Keyboard Remap Utility. This program will remap some buttons.
The third important point is to install the driver for the touchpad. Again, in my case it was the link crostouchpad.4.1-installer.exe from https://github.com/coolstar/driverinstallers/tree/master/crostouchpad
The fourth important point is system compression. It is necessary to run the command line on behalf of the administrator (in the search, tap command line, with the right button, run on behalf of the administrator) and write the simple command compact.exe /compactos:always and wait for the process to complete. After everything done on the C drive, I had something like 7 GB free, which is more than enough for most of the software that will be needed on the device.
Magic healing
Something strange happened with the laptop, in a good way. The camera started working, more precisely, the problems in operation that were in Chrome OS were not noticed. But what was even more amazing – the battery worked! Aida64 writes 0% wear, the battery itself says that it will last for about 6-8 hours, that is, after installing another OS, the laptop suddenly “resurrected” its battery and began to work fully. The speed of work on the dual-core Celeron 2955U, which is in the laptop, is more than enough for the purposes for which not only Chrome OS, but also Windows 10 is capable. RAM of 4 GB is also quite enough. The laptop has found a second life and will now work as a derivative typewriter for blog entries.
At the time when I first received this laptop, there were no instructions and the machine was a dead load, now it is quite possible to use it for more serious tasks.
Discover more from I become a Creature
Subscribe to get the latest posts sent to your email.